Styled Bible Quotes help
| English | German | French | Spanish |
Youtube Videos
Table of Contents
- Purpose and Features
- Installing the Add-In
- Selection of language and bible version
- Selection of book, chapter and verses
- Styling the Output
- Fulltext Search
- Privacy Policy
- Supported Office Versions
I. Purpose and Features
The MS Word Add-In supports pastors, bible teachers, students and anyone that likes to quote bible verses within Microsoft Word and automatically format them in their desired style. It offers the following features:- Insert bible verses into MS Word in 1511 languages and from 1802 bible translations.
- Automatic styling of output by applying MS Word styles.
- Identify and insert multiple references at once.
- Fulltext search for various bible versions (including English)
II. Installing the Add-In (in MS Word 2021)
In order to install the Add-In in MS Word do the following:- In Word 2021, 2024 & 365 you install an add-in by clicking on the "Add-ins" section at the right side of the "Home" tab.
- Type 'bible' in the Search input field and press the [Enter] key.
- Right to 'Bible Quotes for Word' click the [Add] button.
- Click the [Continue] button.
III. Selection of language and bible version
back to contents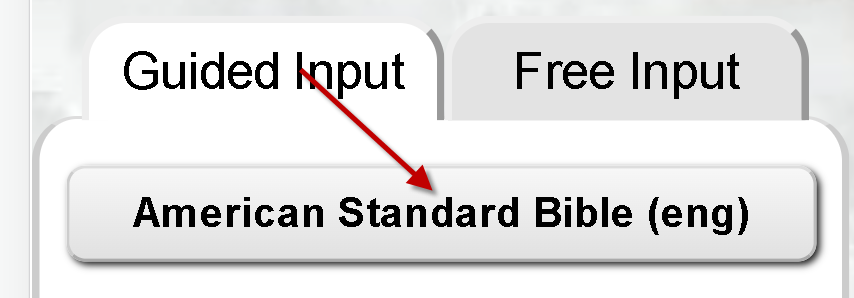
This will make popup the 'Language and Bible version' selection window:
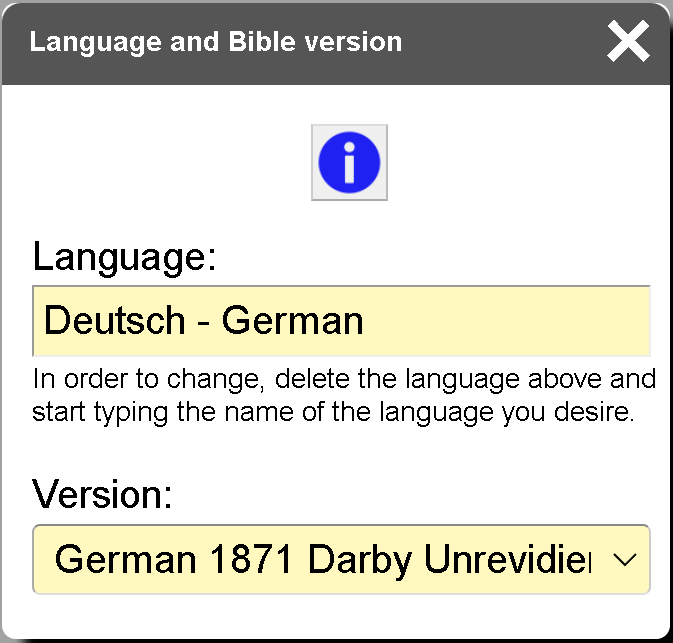
you can just select an other one
from the 'Version' selection field.
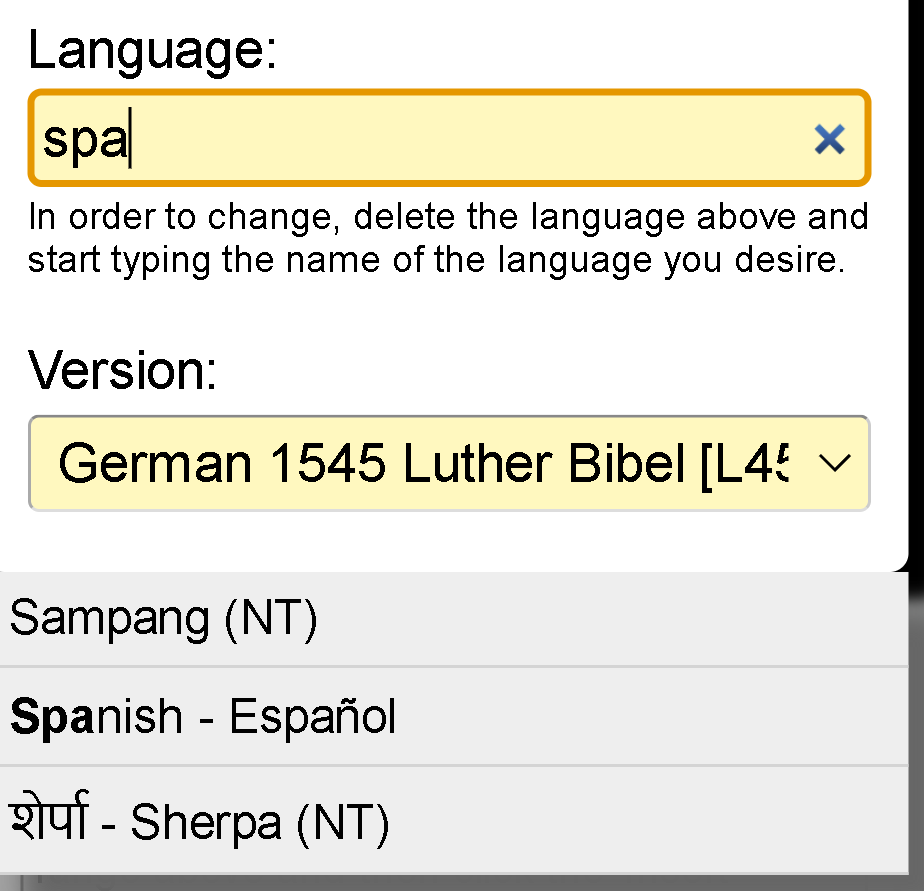
- In order to change the language erase first the present language in the 'Language' input field.
- Then start to enter the name of the desired language either in English or in the name of the target language. You will get a list of all languages, that possibly fit your search string. Select the desired one.
- After you have selected a language, you will then get a list of all available bible versions for that language and you can choose one.
Additional bible versions?
 ...
...IV. Selection of book, chapter and verses
back to contentsIV.a. Guided Input
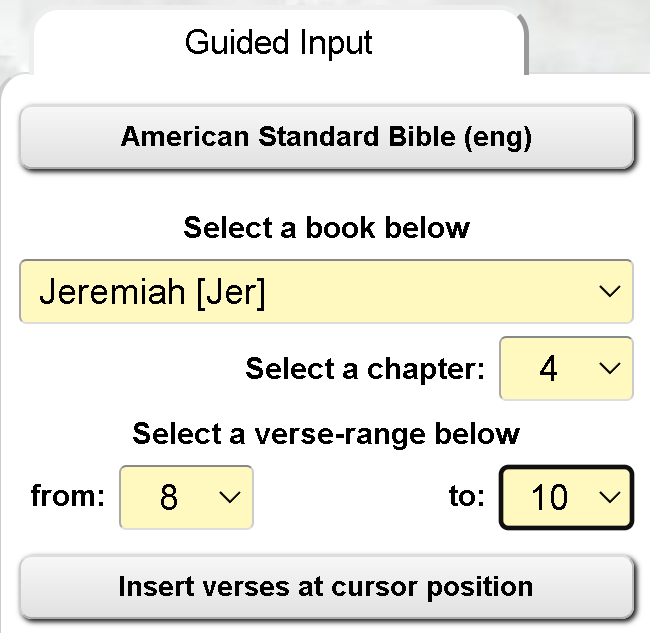
- In your Word document put the cursor to the position, where you want to insert a bible quotation.
- In the task pane select the 'Guided Input' tab.
- Select book, chapter and verse range in the respective selection fields
- Press the 'Insert verses at cursor position' button.
- If you regret your action undo it using Ctrl-Z.
IV.b. Free Input
- In your Word document put the cursor to the position, where you want to insert one ore more bible quotation(s).
-
Still in your Word document type the references you'd like to insert and select them, like e.g.
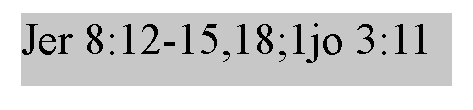
- You can insert multiple books and chapters together. Separate books either by a new line or semicolon. Separate multiple chapters on the same line by semicolon.
- You can customize the separators between chapters and verses and between verses in the menu under 'Adjust Styles/Syntax and UI'.
- Your selected text in Word is automatically analysed and the results displayed in the side panel.
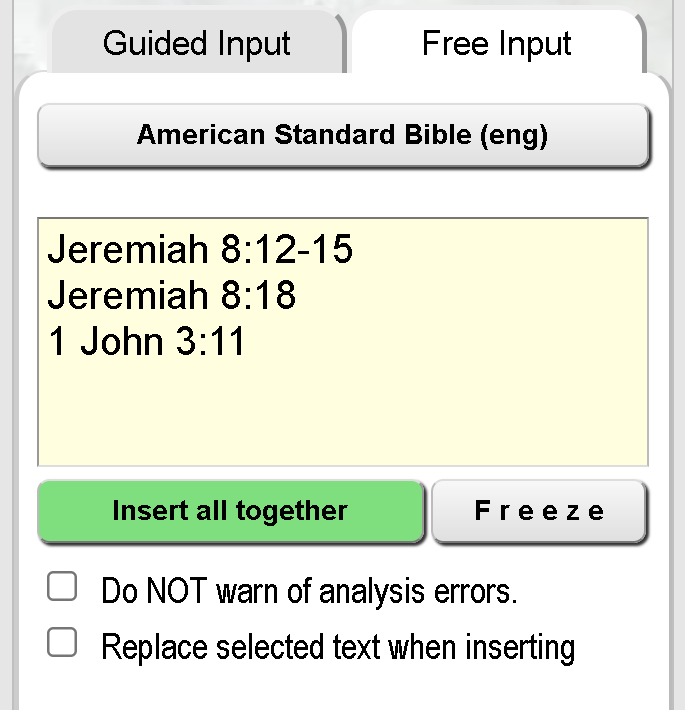
- Press the green button in order to insert ALL the identified verses together after the selected Word text.
- Optionally press the 'Freeze' button, which allows you to freely move the cursor without changing the selection result. This way you can also insert the same selection multiple times.
- In order to preview a verse click on the respective line in the analysis area.
- If you want to REPLACE the selected Word text with the verses, check the 'Replace selected text ...' checkbox below.
- If you regret your action just undo it using Ctrl-Z multiple times.
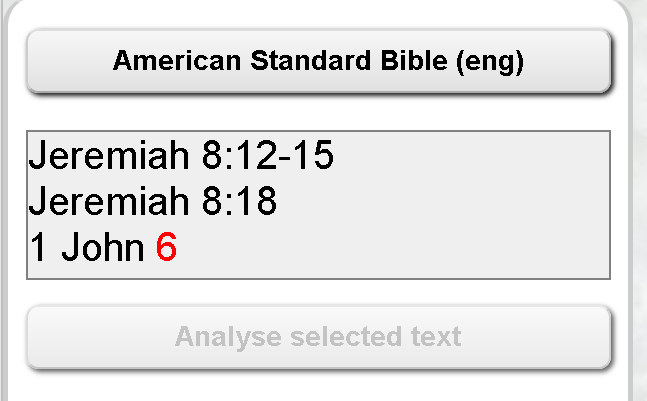
- In case your text selection could not be identified as bible reference(s) the resulting problems are indicated in color.
- Hover with the mouse pointer over the marked items to get more information; like e.g. in this example: '1. John' has no chapter 6.
V. Styling the Output
back to contentsRegarding styling see also our video above.
You can style the output in many different ways by using the options in the 'Styles' menu. You can define and apply MS Word styles separately for verse references, numbers and texts. For an introduction to the concept of MS Word styles see this article.
V.a. Formatting the Reference
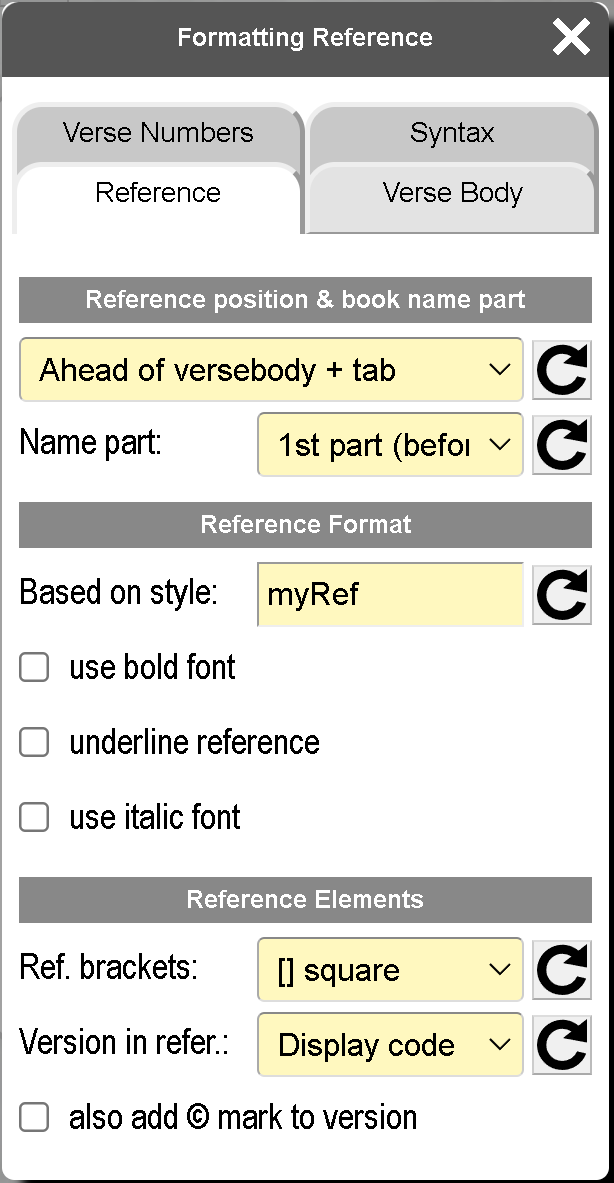
- Reference position: Position of the verse reference in relation to the verse body.
- Name part: preferred name-part if a book has multiple names separated by a slash, e.g. "Genesis/1. Moses"
- Reference style: Optionally select a built-in or user defined 🤵 MS Word style to apply to the reference text. Use a character style for an inline reference, use a paragraph ¶ style in case you want the reference to be in a separate paragraph (above or below the verse body).
- Use bold/underline/italic font: quick way to format references, overriding the MS Word style possibly selected above.
- Ref. brackets: optionally enclose reference text in brackets.
- Version in refer.: display the bible version in each verse reference.
V.b. Formatting the Verse Body
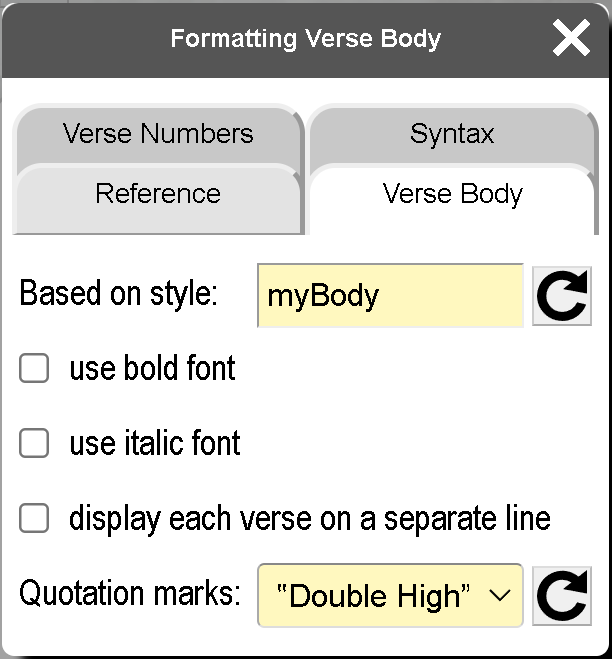
- Based on style: Optionally select a built-in or user defined 🤵 MS Word style to apply to the verse text. Use a character style for inline verses, use a paragraph style ¶ in case you want the verse body be in a separate paragraph.
- Use bold/italic font: quick way to format verse texts, possibly overriding the above MS Word style.
- Quotation marks: optionally enclose verse text in quotation marks.
V.c. Formatting the Verse Numbers
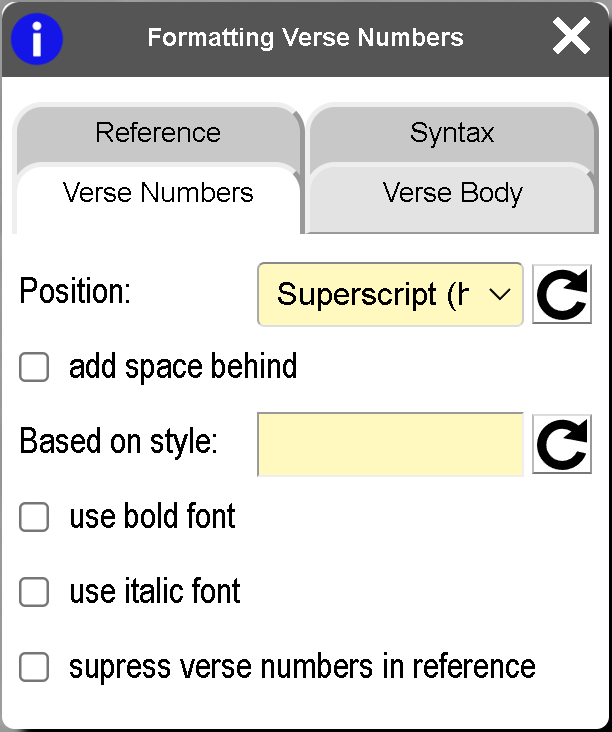
- Position: Vertical position of a verse number in relation to the verse text.
- Add space behind: Insert a space character between the verse number and the following verse text.
- Based on style: Optionally select a built-in or user defined 🤵 MS Word style to apply to the verse numbers. Only character styles are allowed here!
- Use bold/italic font: quick way to format verse numbers, possibly overriding the above MS Word style.
- Suppress verse numbers in reference: Do not display the verse numbers in the reference, but only in the text.
V.d. Syntax and User Interface
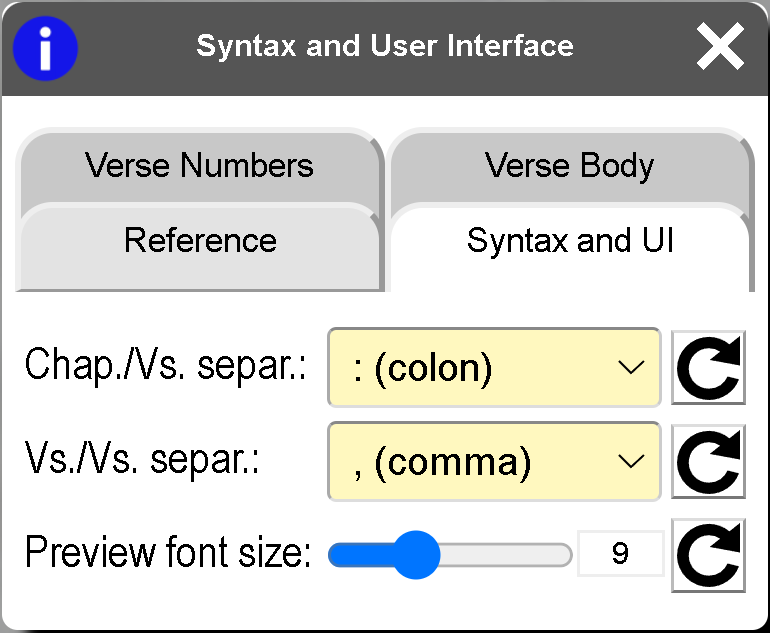
- Chapter/Verse separator: Separator character between chapter number and verse number in a reference.
- Verse/Verse separator: Separator character between multiples verse-numbers of the same chapter (of book) in a reference.
- Preview font size: Adjust the font size for the verses preview in points. Default is 9pt.
VI. Fulltext Search
back to contents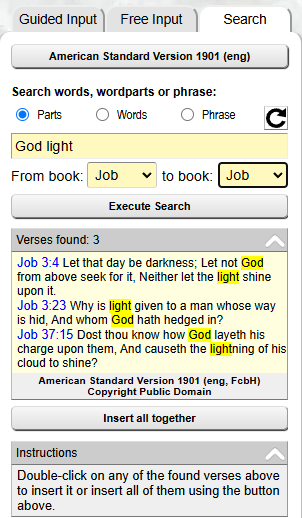
CAVEAT: Fulltext search is only available for selected languages and bibles. In the language and bible selection menu those bibles supporting fulltext search are marked with an asterix *. Most English bibles are supported.
In order to do a fulltext search click the 'Search' tab. Then select a search type as follows:
- PartsSearches for the beginning of words in a verse.
- WordsSearches for complete words in a verse.
- PhraseSearches for a precise sequence of words in a verse.
- AIExperimental! Artificial intelligence answers your freetext prompts with relevant bible verses. This is very flexible, but slower than the other options.
Enter the text you search for in the input field below the search type.
Optionally restrict the search range by defining the first and last book to search in.
Click the [Execute Search] button. You will find the search results displayed below. Up to 250 verses can be displayed (and inserted) at a time.
Double-click on any verse in the preview in order to insert it into your Word document at the cursor position.
Click the [Insert all together] button in order to insert all found verses into your Word document at the cursor position.
VII. Privacy Policy
back to contents- This 'Bible Quotes' MS Word Add-In does not identify it's users. A login is neither required, nor possible.
- Because the user is never identified by the Add-In, there is also no user related (personal) information handled in any way.
- All settings are stored in the browser of the client (e.g. a PC) using local storage (formerly called cookies).
- Settings remain local in the client and are not transmitted to the server.
- The local storage of settings can be erased anytime by the user via the respective menu point => factory reset.
- The Add-In is able to read an opened Word document and in particular to identify the styles used therein. However, no such data belonging to the user is transmitted to the server.
VIII. Supported Office Versions
back to contents- Office 2013 or older
- Microsoft 365 < ver. 16.0.13530
- Office 2016 Commercial
- Office 2019 Commercial
- Upgrade your Office version, or ...
- use the free online version of Microsoft Office at https://www.office.com.
- Office 2016 Consumer
- Office 2019 Consumer
- Microsoft 365 > ver. 16.0.13530
- Upgrade your Office version, or...
- Install Microsoft Edge Webview2 Runtime
- Office 2021+
- Microsoft 365 current version
- Office on Mac