Bibelzitate für MS Word: Hilfe-Seite
| Englisch | Deutsch | Französisch | Spanisch |
Youtube Videos
Inhaltsverzeichnis
- Zweck und Merkmale
- Installieren des Add-Ins
- Auswahl von Sprache und Bibelversion
- Auswahl von Buch, Kapitel und Versen
- Formatierung der Ausgabe
- Volltextsuche
- Datenschutz
- Unterstützte Office-Versionen
I. Zweck und Merkmale
Das MS Word Add-In unterstützt Pfarrer, Bibellehrer, Studenten und alle, die in Microsoft Word gerne Bibelverse zitieren und diese automatisch in ihrem gewünschten Stil formatieren möchten. Es bietet die folgenden Funktionen:- Einfügen von Bibelversen in MS Word in 1498 Sprachen und aus 1792 Bibelübersetzungen.
- Automatisches Formatieren der Ausgabe durch Anwendung von MS Word-Formatvorlagen.
- Identifizieren und Einfügen mehrerer Referenzen auf einmal.
- Volltextsuche für verschiedene Bibelversionen (einschließlich Deutsche)
II. Installation des Add-Ins (in MS Word 2021)
Um das Add-In in MS Word zu installieren, gehen Sie wie folgt vor:- In Word 2021, 2024 und 365 installieren Sie ein Add-In, indem Sie im rechten Bereich der Registerkarte 'Start' auf den Abschnitt 'Add-Ins' klicken.
- Geben Sie 'bible' (Englisch!) in das Eingabefeld 'Suchen' ein, und drücken Sie die Eingabetaste.
- Rechts von 'Bibelzitate für MS Word' klicken Sie auf die Schaltfläche [Hinzufügen].
- Klicken Sie auf die Schaltfläche [Weiter].
III. Auswahl von Sprache und Bibelversion
Zurück zum Inhalt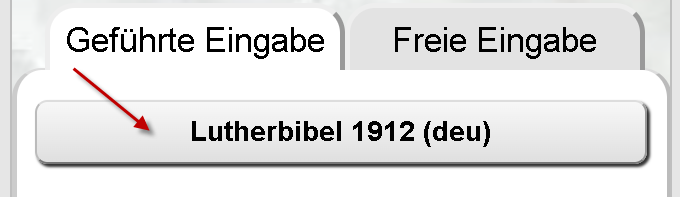
Damit wird das Auswahlfenster 'Sprache und Bibelversion' angezeigt:
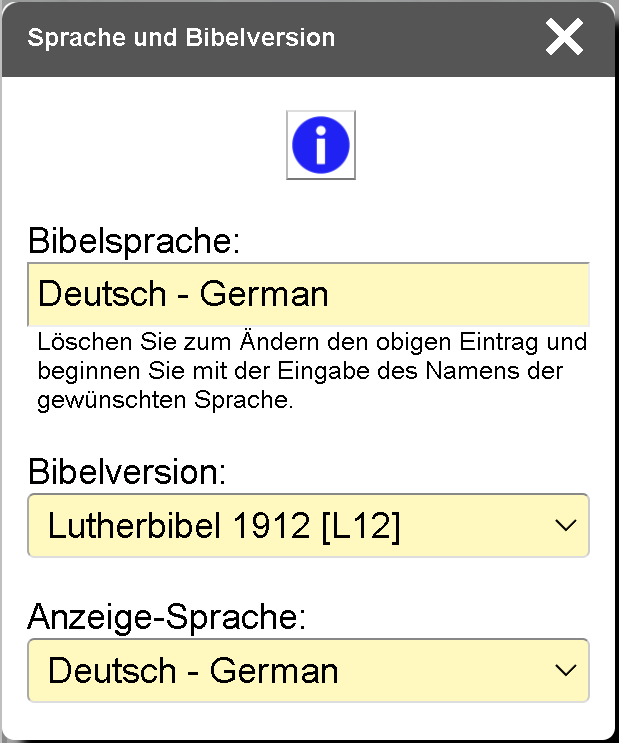
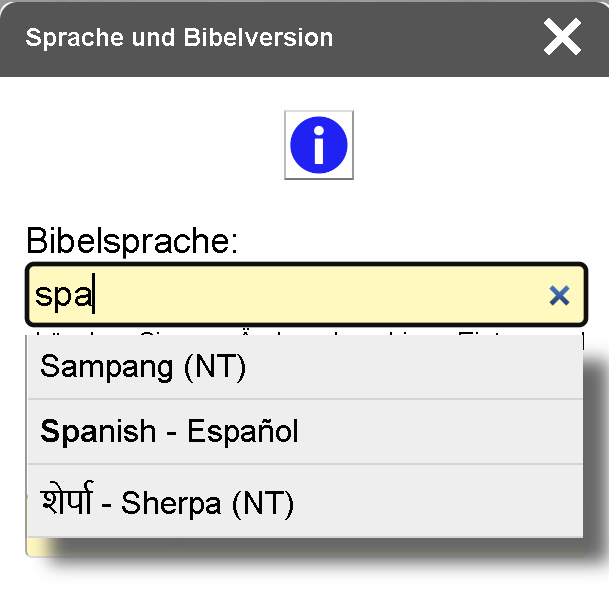
- Um die Sprache zu ändern, löschen Sie zuerst den aktuellen Eintrag im Eingabefeld "Bibelsprache".
- Beginnen Sie dann, den Namen der gewünschten Sprache entweder auf Englisch oder im Namen der Zielsprache einzugeben. Sie erhalten eine Liste aller Sprachen, für die Ihre Suchzeichenfolge passen. Wählen Sie die Gewünschte aus.
- Nachdem Sie eine Sprache ausgewählt haben, erhalten Sie eine Liste aller verfügbaren Bibelversionen für diese Sprache und Sie können eine davon auswählen.
Weitere Bibelversionen?
 ...
...IV. Auswahl von Buch, Kapitel und Versen
Zurück zum InhaltIV.a. Geführte Eingabe
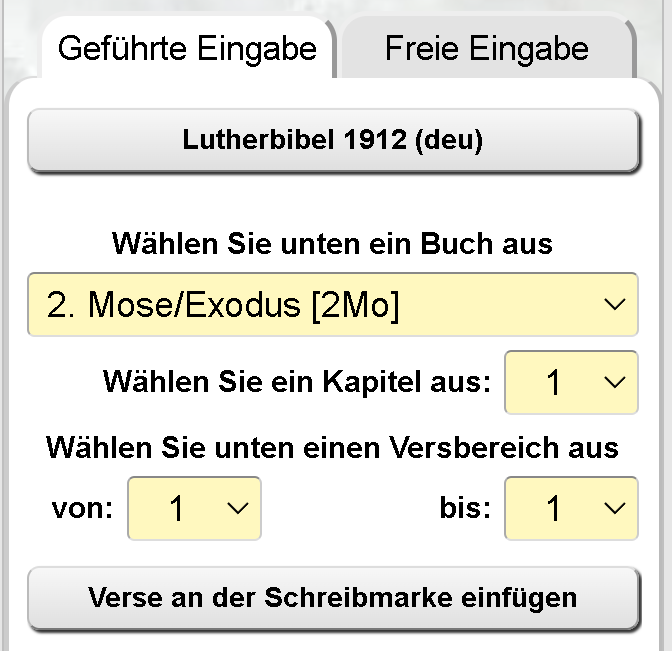
- Setzen Sie in Ihrem Word-Dokument die Schreibmarke auf die Stelle, an der Sie ein Bibelzitat einfügen möchten.
- Wählen Sie im der Seitenleiste die Registerkarte "Geführte Eingabe" aus.
- Wählen Sie in den jeweiligen Auswahlfeldern Buch, Kapitel und Vers.
- Drücken Sie auf die Schaltfläche "Verse an der Schreibmarke einfügen".
- Wenn Sie Ihre Handlung bereuen, kann sie mit Ctrl-Z rückgängig gemacht werden.
IV.b. Freie Eingabe
- Setzen Sie in Ihrem Word-Dokument die Schreibmarke an die Stelle, in der Sie ein oder mehrere Bibelzitate einfügen möchten.
- Schreiben Sie die Bezüge, die Sie einfügen möchten in Ihr Word Dokument und wählen Sie sie aus, wie z.B.
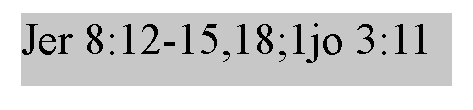
- Sie können mehrere Bücher und Kapitel zusammen einfügen. Verschiedene Bücher werden durch eine neue Zeile oder durch Semikolon getrennt. Mehrere Kapitel in derselben Zeile werden ebenfalls durch Semikolon getrennt.
- Die Trennzeichen zwischen Kapitel und Versen und zwischen Versen können Sie im Menü unter 'Formatierung/Benutzeroberfläche' anpassen.
- Ihr ausgewählter Text in Word wird automatisch analysiert und die Ergebnisse werden in der Seitenleiste angezeigt.
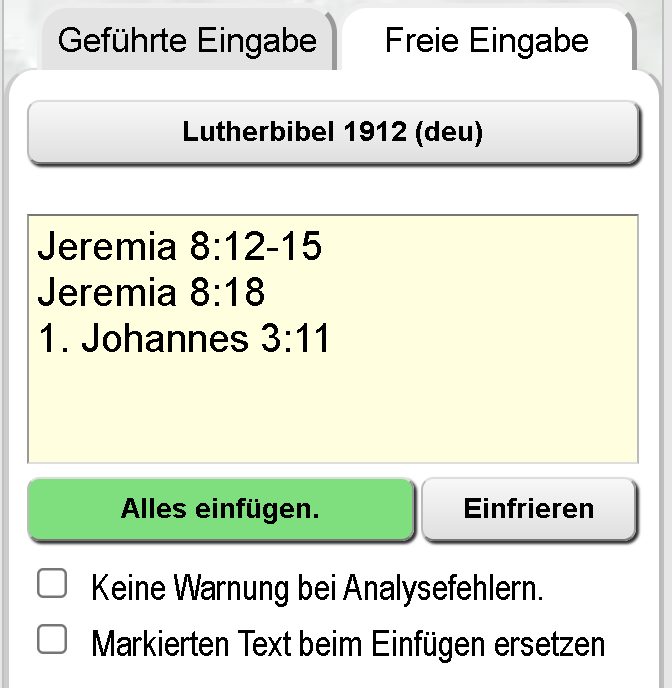
- Drücken Sie die grüne Schaltfläche, um ALLE identifizierten Verse nach dem ausgewählten Word-Text einzufügen.
- Klicken Sie optional auf die Schaltfläche "Einfrieren". Dann können Sie die Schreibmarke frei bewegen, ohne das Auswahlergebnis zu ändern. Auf diese Weise können Sie die gleiche Auswahl auch mehrfach einfügen.
- Für eine Vorschau eines Verses, klicken Sie auf die entsprechende Zeile im Analysebereich.
- Wenn Sie den ausgewählten Word-Text mit den Versen ersetzen möchten, aktivieren Sie das Kontrollkästchen 'Markierten Text beim Einfügen ersetzen'.
- Wenn Sie Ihre Handlung bereuen, machen Sie sie einfach durch mehrfaches Drücken von Ctrl-Z rückgängig.
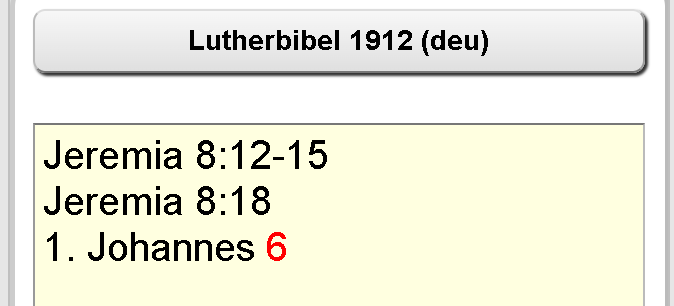
- Falls Ihre Textauswahl nicht als Versbezug identifiziert werden konnte, werden die resultierenden Probleme farblich angezeigt.
- Bewegen Sie den Mauszeiger über die markierten Elemente, um weitere Informationen zu erhalten;
z. B. links, auf der 3. Zeile: '1. Joh' hat kein Kapitel 6.
V. Formatierung der Ausgabe
Zurück zum InhaltV.a. Versbezug formatieren
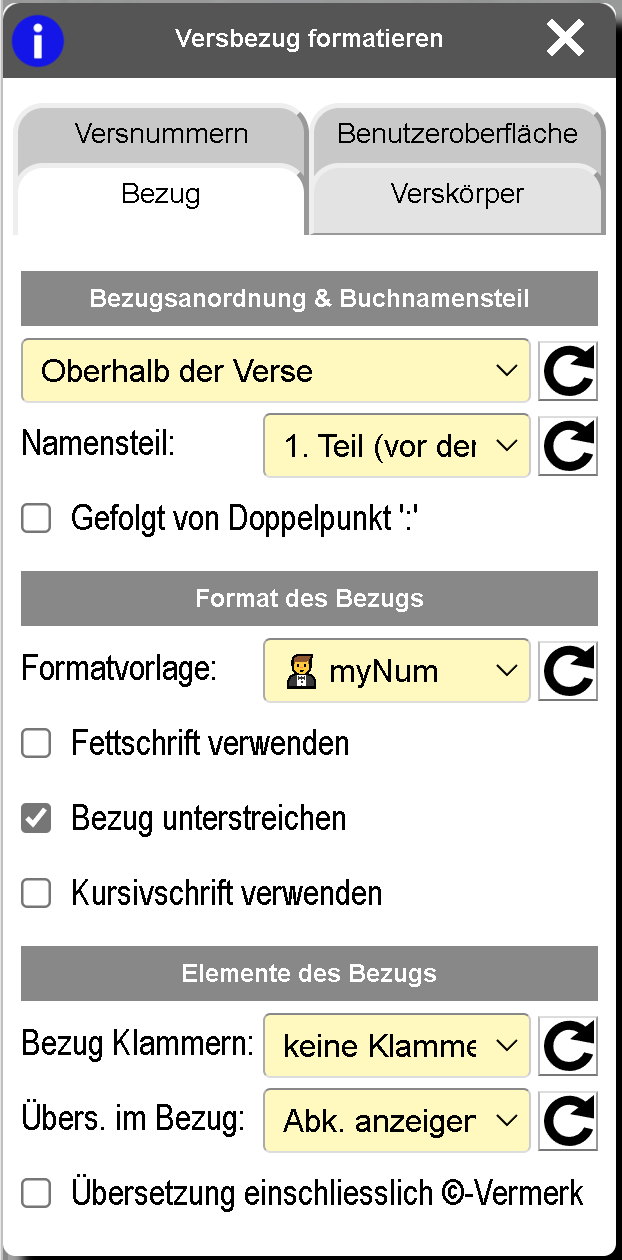
- Bezugsanordnung: Lage des Versbezugs relativ zum Verskörper.
- Namesteil: bevorzugter Namesteil, wenn ein Buch mehrere Namen hat, die durch einen Schrägstrich getrennt sind, z.B. "Genesis/1. Moses".
- Formatvorlage: Wählen Sie optional eine integrierte, oder 🤵 benutzerdefinierte Word-Formatvorlage aus, die auf den Versbezug angewendet werden soll. Verwenden Sie eine Zeichenvorlage für einen Bezug innerhalb der Zeile, verwenden Sie eine Absatzvorlage ¶, wenn Sie möchten, dass der Bezug in einem separaten Absatz (über oder unter dem Vers-Körper) liegt.
- Fettschrift/Unterstreichen/Kursivschrift: Schnellverfahren zum Formatieren von Versbezügen, wodurch die allenfalls oben ausgewählte Formatvorlage übersteuert wird.
- Bezug Klammern: Schließen Sie den Versbezug optional in Klammern ein.
- Übersetzung im Bezug: zeigt auch die Bibelübersetzung im Versbezug an.
V.b. Verskörper formatieren
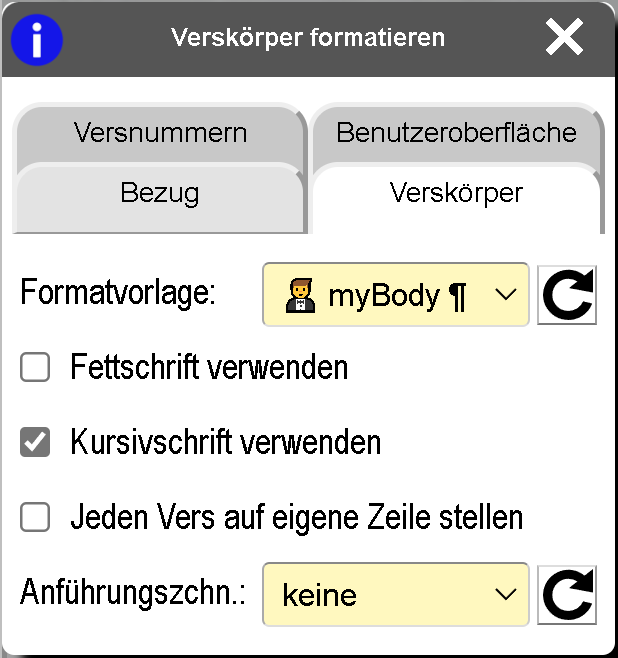
-
Formatvorlage: Wählen Sie optional eine integrierte oder 🤵 benutzerdefinierte Word-Formatvorlage aus, die auf den Verskörper angewendet werden soll.
Verwenden Sie eine Zeichenvorlage für Verse, die in Ihren Text nahtlos integriert werden sollen; verwenden Sie eine Absatzvorlage ¶ für den Fall, dass der Verskörper in einem separaten Absatz erscheinen soll. - Fett-/Kursivschrift verwenden: Schnellverfahren zum Formatieren von Vers-Texten, wodurch die allenfalls oben ausgewählte Formatvorlage übersteuert wird.
- Anführungszeichen: Schließen Sie den Vers-Text optional in Anführungszeichen ein.
V.c. Versnummern formatieren
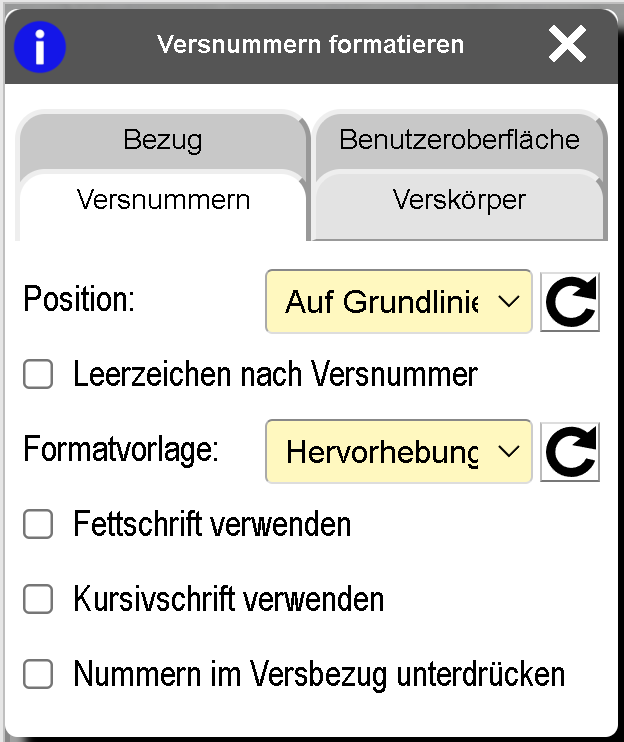
- Position: Vertikale Position einer Versnummer relativ zum Vers-Text.
- Leerzeichen hinzufügen: Fügen Sie ein Leerzeichen zwischen der Vers-Nummer und dem folgenden Vers-Text ein.
- Formatvorlage: Wählen Sie optional eine integrierte, oder 🤵 benutzerdefinierte Word-Formatvorlage aus, die auf die Versnummern angewendet werden soll. Hier sind nur Zeichenvorlagen erlaubt!
- Fett-/Kursivschrift verwenden: Schnellverfahren zum Formatieren von Versnummern, wodurch die allenfalls oben ausgewählte Formatvorlage übersteuert wird.
- Nummern im Versbezug unterdrücken: Die Versnummern erscheinen im Versbezug nicht, sondern nur im Text selbst.
V.d. Syntax und Benutzeroberfläche
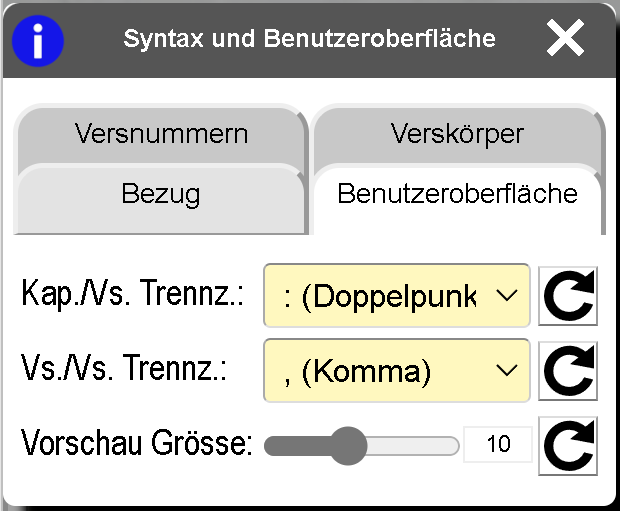
- Kapitel/Vers-Trennzeichen: Trennzeichen zwischen Kapitelnummer und Versnummer in einem Versbezug.
- Vers/Vers-Trennzeichen: Trennzeichen zwischen mehreren Versnummern desselben Kapitels (oder Buches) in einem Versbezug (nur für freie Eingabe).
- Vorschau Grösse: Schriftgröße für die Text-Vorschau in Punkten [pt] an. Der Standardwert ist 9pt.
VI. Volltextsuche
zurück zum Inhalt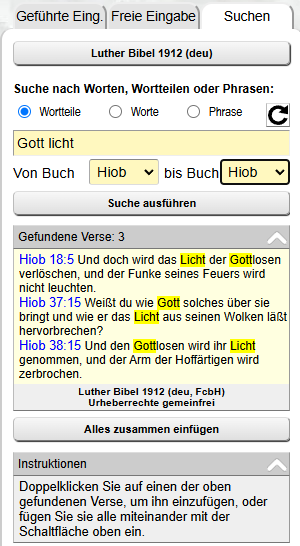
Die Volltextsuche ist nur für ausgewählte Sprachen und Bibeln verfügbar. Im Sprach- und Bibelauswahlmenü sind jene Bibeln, die die Volltextsuche unterstützen, mit einem Sternchen * markiert. Die meisten deutschen Bibeln werden unterstützt.
Um eine Volltextsuche durchzuführen, klicken Sie auf die Registerkarte 'Suchen'. Wählen Sie dann eine Suchart wie folgt aus:
- WortteileSucht nach Wortanfängen in einem Vers.
- WorteSucht nach ganzen Wörtern in einem Vers.
- PhraseSucht nach einer genauen Wortfolge in einem Vers.
- KIExperimentell: Künstliche Intelligenz beantwortet Ihre Anfragen mit passenden Bibelversen. Diese Funktion ist sehr mächtig, aber langsamer als die anderen.
Geben Sie den Text, nach dem Sie suchen, in das Eingabefeld unterhalb der Suchart ein.
Optional können Sie den Suchbereich einschränken, indem Sie das erste und letzte Buch definieren, in dem gesucht werden soll.
Klicken Sie auf die Schaltfläche [Suche ausführen]. Die Suchergebnisse werden danach angezeigt. Bis zu 250 Verse können gleichzeitig angezeigt (und eingefügt) werden.
Doppelklicken Sie auf einen beliebigen Vers in der Vorschau, um ihn an der Cursorposition in Ihr Word-Dokument einzufügen.
Klicken Sie auf die Schaltfläche [Alle zusammen einfügen], um alle gefundenen Verse an der Cursorposition in Ihr Word-Dokument einzufügen.
VII. Datenschutz
Zurück zum Inhalt- Dieses Add-In 'Biblzitate für MS Word' identifiziert die Benutzer nicht. Eine Anmeldung ist weder erforderlich, noch möglich.
- Da der Benutzer nie durch das Add-In identifiziert wird, gibt es auch keine benutzerbezogenen (persönlichen) Informationen, die in irgendeiner Weise verarbeitet werden.
- Alle Einstellungen werden im Browser des Clients (z.B. PC) unter Verwendung des lokalen Speichers (früher Cookies genannt) gespeichert.
- Die Einstellungen bleiben lokal im PC und werden nicht an den Webserver übertragen.
- Die lokale Speicherung von Einstellungen kann jederzeit durch den Benutzer über den jeweiligen
Menüpunkt => 'Zurücksetzen' gelöscht werden. - Das Add-In ist in der Lage, ein geöffnetes Word-Dokument zu lesen und insbesondere die dort vorhanden Formatvorlagen zu identifizieren. Es werden jedoch keine solchen Daten, die dem Benutzer gehören, an den Server übertragen.
VIII. Unterstützte Office-Versionen
Zurück zum Inhalt- Office 2013 oder älter
- Microsoft 365 < ver. 16.0.13530
- Office 2016 Kommerziell
- Office 2019 Kommerziell
- Aktualisieren Sie ihre Office-Version,
oder ... - Nutzen Sie die kostenlose Online-Version von Microsoft Office unter https://www.office.com.
- Office 2016 Verbraucher
- Office 2019 Verbraucher
- Microsoft 365 > ver. 16.0.13530
- Office-Version aktualisieren, oder...
- Microsoft Edge Webview2 Runtime installieren
- Office 2021, 2024+
- Microsoft 365 aktuelle Version
- Office für Mac