Citations bibliques pour MS Word: Aide
| Anglais | Allemand | Français | Espagnol |
Vidéos Youtube
Table des matières
- Objectif et caractéristiques
- Installation du complément
- Sélection de la langue et de la version biblique
- Sélection du livre, du chapitre et des versets
- Styliser le résultat
- Recherche en texte intégral
- Politique de confidentialité
- Versions d'Office soutenues
I. Objectif et caractéristiques
Ce complément MS Word est destiné aux pasteurs, aux professeurs de bible, aux étudiants et à tous ceux qui souhaitent citer des versets bibliques dans Microsoft Word et les formater automatiquement dans le style souhaité. Il offre les fonctionnalités suivantes:- Insérez des versets bibliques dans MS Word dans 1498 langues et de 1792 traductions de la bible.
- Stylisation automatique de la production écrite en appliquant les styles MS Word.
- Identifier et insérer plusieurs références à la fois.
- Recherche en texte intégral pour différentes versions bibliques (y compris en français)
II. Installation du complément (pour MS Word 2021)
Pour installer ce complément dans MS Word, procédez comme suit:- Pour Word 2021, 2024 et 365, vous installez un complément en cliquant sur la section «Compléments» située à droite de l’onglet «Accueil».
- Tapez 'bible' dans le champ [Rechercher] et appuyez sur la touche ↵
- À droite de 'Citations bibliques pour Word', cliquez sur le bouton [Ajouter].
- Cliquez sur le bouton [Continuer].
III. Sélection de la langue et de la version biblique
Retour en haut de page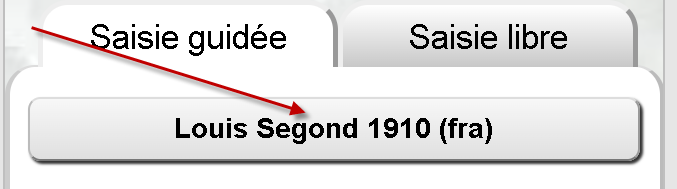
La fenêtre de sélection de la langue et de la version de la Bible s'ouvre alors:
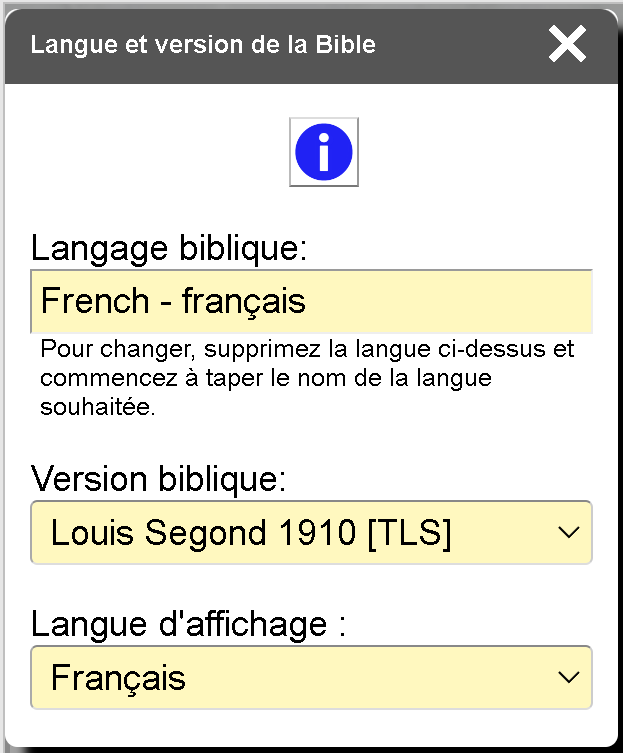
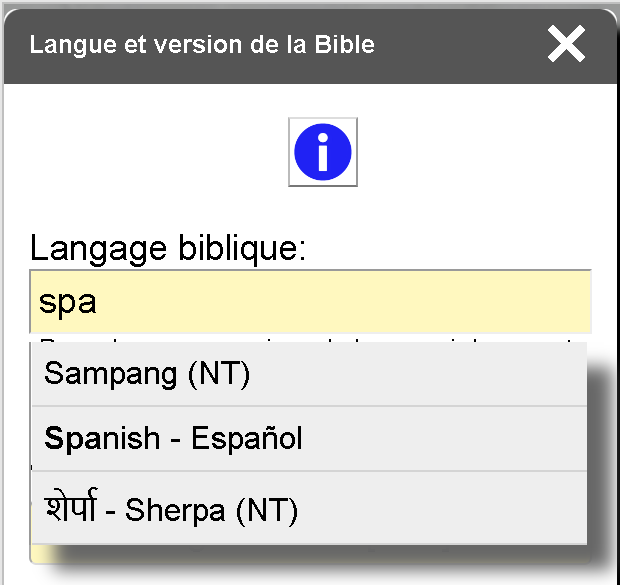
- Pour changer la langue biblique, effacez d'abord la langue actuelle dans le champ de saisie 'Langue biblique'.
- Commencez ensuite à saisir le nom de la langue souhaitée, soit en anglais, soit dans le nom de la langue elle-même. Vous obtiendrez une liste de toutes les langues qui peuvent correspondre à votre critère de recherche. Sélectionnez la langue souhaitée.
- Après avoir sélectionné une langue, vous obtiendrez une liste de toutes les versions bibliques disponibles pour cette langue et vous pourrez en choisir une.
Autres versions de la bible?
Nos données de textes bibliques sont fournies par https://www.faithcomesbyhearing.com.IV. Sélection du livre, du chapitre et des versets
Retour en haut de pageIV.a. Saisie guidée

- Dans votre document Word, placez le curseur à l'endroit où vous souhaitez insérer une citation biblique.
- Dans le volet des tâches, sélectionnez l'onglet 'Saisie guidée'.
- Sélectionnez le livre, le chapitre et la plage de versets dans les champs de sélection respectifs.
- Appuyez sur le bouton "Insérer les versets au curseur".
- Si vous regrettez votre action, annulez-la en utilisant Ctrl-Z.
IV.b. Saisie libre
- Dans votre document Word, placez le curseur à l'endroit où vous souhaitez insérer une ou plusieurs citations bibliques.
-
Toujours dans votre document Word, tapez les références que vous souhaitez insérer et sélectionnez-les, comme par ex.
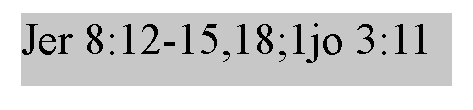
- Vous pouvez insérer plusieurs livres et chapitres ensemble. Séparez les livres par une nouvelle ligne ou un point-virgule. Séparez plusieurs chapitres sur la même ligne par un point-virgule.
- Vous pouvez adapter les séparateurs entre le chapitre et les versets et entre les versets dans le menu sous 'Mise en forme/Syntax et IU'.
- Le texte que vous avez sélectionné dans Word est automatiquement analysé et les résultats s'affichent dans le panneau latéral.
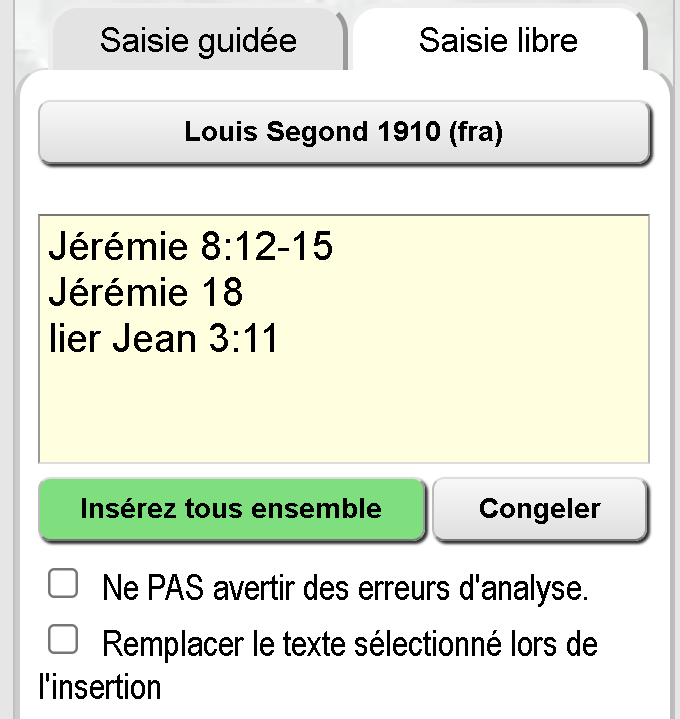
- Appuyez sur le bouton vert afin d'insérer TOUS les versets identifiés ensemble après le texte Word sélectionné.
- En option, appuyez sur le bouton 'Congeler', qui vous permet de déplacer librement le curseur sans modifier le résultat de la sélection. De cette façon, vous pouvez également insérer la même sélection plusieurs fois.
- Pour avoir un aperçu des versets, cliquez sur la ligne correspondante dans la zone d'analyse.
- Si vous souhaitez REMPLACER le texte Word sélectionné par les versets, cochez la case "Remplacer le texte sélectionné..." ci-dessous.
- Si vous regrettez votre action, il suffit de l'annuler en utilisant Ctrl-Z plusieurs fois.
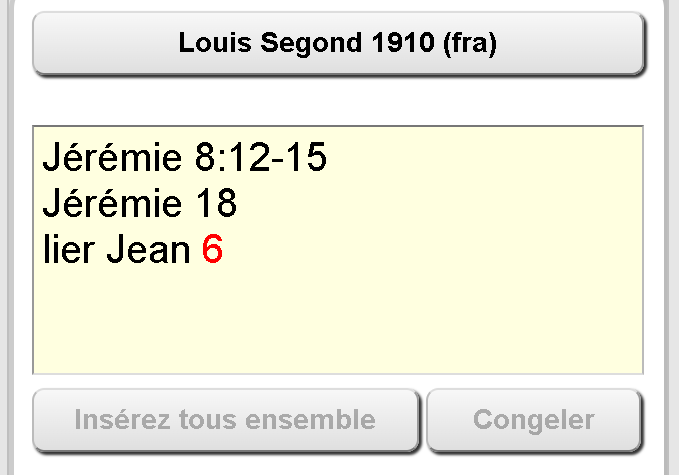
- Si votre sélection de textes n'a pas pu être identifiée comme référence(s) biblique(s), les problèmes qui en résultent sont indiqués en couleur.
- Passez le pointeur de la souris sur les éléments marqués pour obtenir plus d'informations, comme par exemple dans cet exemple : "Iier Jean" n'a pas de chapitre 6.
V. Styliser le résultat
Retour en haut de pageV.a. Formatage de la référence
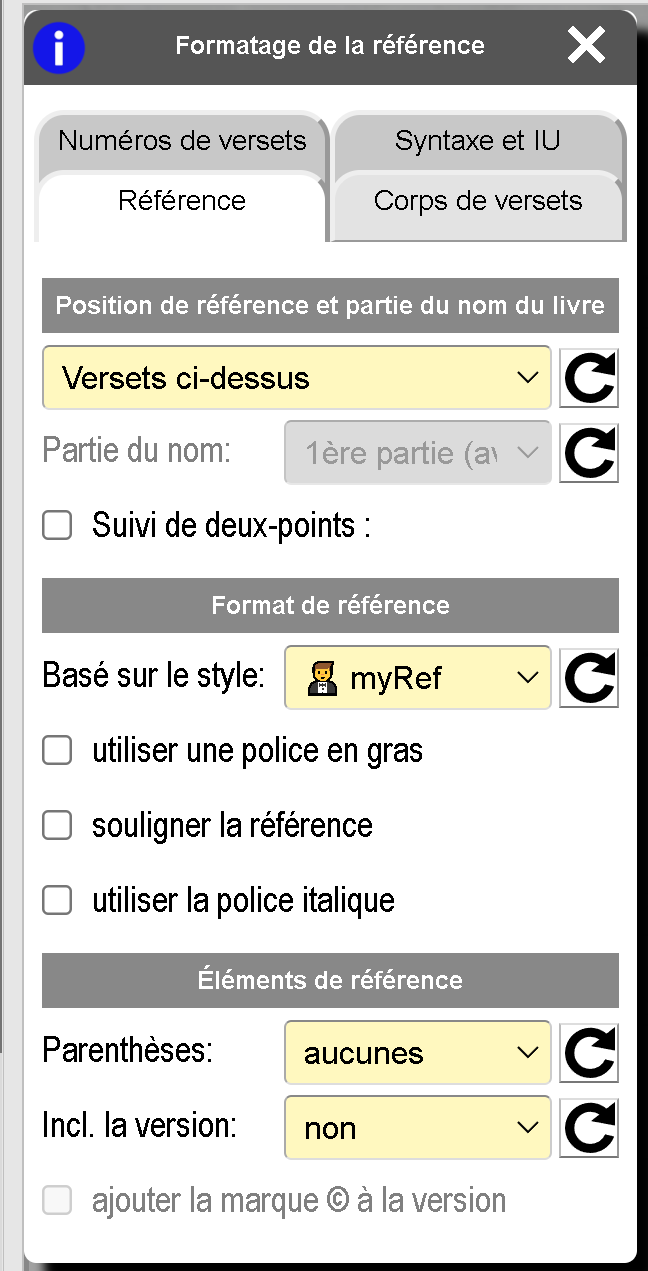
- Position de référence: Position de la référence du verset par rapport au corps du verset.
- Partie du nom: partie du nom préférée si un livre a plusieurs noms séparés par une barre oblique, par exemple "Genèse/1. Moïse".
- Basé sur le style: Sélectionnez un style MS Word intégré ou défini par l'utilisateur 🤵 à appliquer au texte de référence. Utilisez un style de caractère pour une référence en ligne, utilisez un style de paragraphe ¶ dans le cas où vous voulez que la référence soit dans un paragraphe séparé (au-dessus ou au-dessous du corps du verset).
- Police de gras/souligner/police italique: une façon rapide de formater les références, en dérogeant éventuellement le style MS Word sélectionné ci-dessus.
- Parenthèses: mettez le texte de référence entre parenthèses.
- Incl. la version: afficher la version de la bible dans chaque référence de verset.
V.b. Formatage du corps des versets
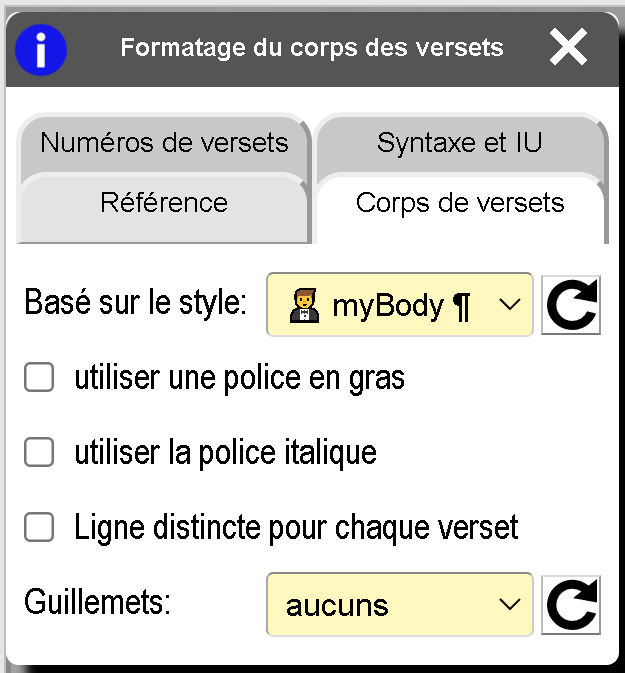
- Basé sur le style: Sélectionnez un style MS Word intégré ou défini par l'utilisateur 🤵 à appliquer au texte du verset. Utilisez un style de caractère pour les versets en ligne, utilisez un style de paragraphe ¶ dans le cas où vous souhaitez que le corps du verset soit dans un paragraphe séparé.
- Police de gras/italique: une façon rapide de formater les versets, en dérogeant éventuellement le style MS Word sélectionné ci-dessus.
- Guillemets: mettez le texte du verset entre guillemets.
V.c. Formatage des numéros de versets
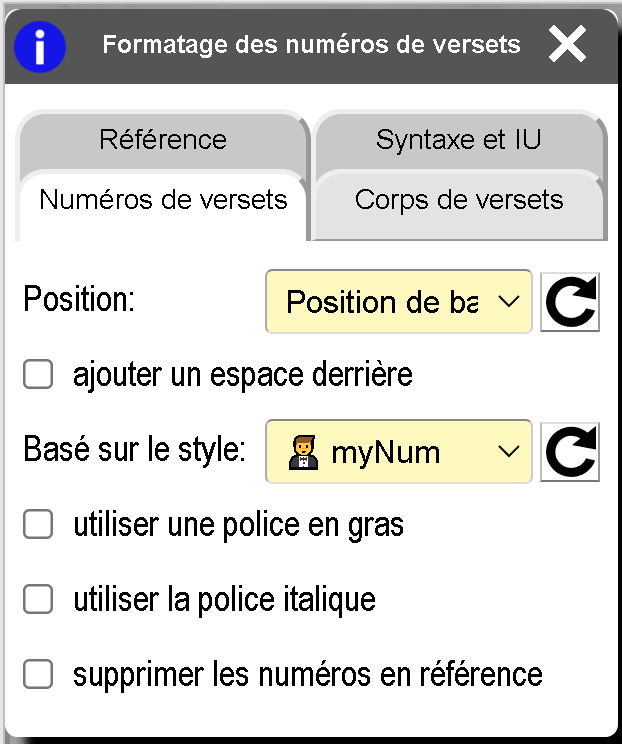
- Position: Position verticale d'un numéro de verset par rapport au texte du verset.
- Ajouter un espace derrière: Insérez un caractère d'espacement entre le numéro du verset et le texte du verset suivant.
- Basé sur le style: Sélectionnez en option un style MS Word intégré ou défini par l'utilisateur 🤵 à appliquer aux numéros de versets. Seuls les styles de caractères sont autorisés ici !
- Police de gras/italique: une façon rapide de formater les numéros de versets, en dérogeant éventuellement le style MS Word ci-dessus.
- Supprimer les numéros en référence: Ne pas afficher les numéros de versets dans la référence, mais uniquement dans le texte.
V.d. Syntaxe et interface utilisateur
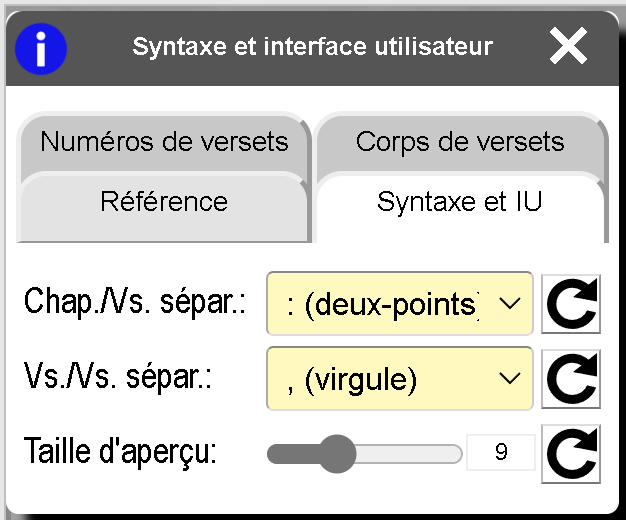
- Chap./Vs. sépar.: Caractère de séparation entre le numéro de chapitre et le numéro de verset dans une référence.
- Vs./Vs. sépar.: Caractère de séparation entre plusieurs numéros de versets d'un même chapitre (de livre) dans une référence.
- Taille d'aperçu: Ajuste la taille de la police pour l'aperçu des versets en points. La valeur par défaut est 9 points.
VI. Recherche en texte intégral
Retour en haut de page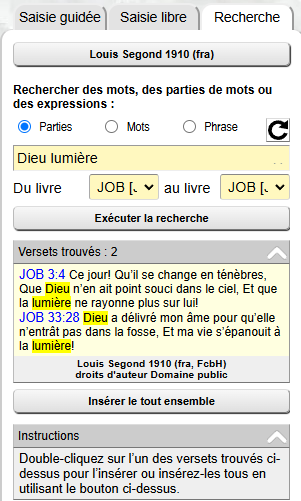
ATTENTION : La recherche en texte intégral n'est disponible que pour certaines langues et certaines bibles. Dans le menu de sélection des langues et des bibles, les bibles prenant en charge la recherche en texte intégral sont marquées d'un astérisque *. La plupart des bibles en français sont prises en charge.
Pour effectuer une recherche en texte intégral, cliquez sur l'onglet 'Recherche'. Ensuite, sélectionnez un type de recherche comme suit:
- PartiesRecherche le début des mots dans un verset.
- MotsRecherche des mots complets dans un verset.
- PhraseRecherche une séquence précise de mots dans un verset.
- AIExpérimental! L'intelligence artificielle répond à vos requêtes en texte libre par des versets bibliques pertinents. Cette option est très flexible, mais plus lente que les autres.
Saisissez le texte que vous recherchez dans le champ de saisie situé sous le type de recherche.
Optionnellement, limitez la portée de la recherche en définissant le premier et le dernier livre à rechercher.
Cliquez sur le bouton [Exécuter la recherche]. Les résultats de la recherche seront affichés ci-dessous. Jusqu'à 250 versets peuvent être affichés (et insérés) à la fois.
Double-cliquez sur un verset dans l'aperçu pour l'insérer à la position du curseur dans votre document Word.
Cliquez sur le bouton [Insérer le tout ensemble] pour insérer tous les versets trouvés à la position du curseur dans votre document Word.
VII. Politique de confidentialité
Retour en haut de page- Ce complément MS Word 'Citations bibliques' ne permet pas d'identifier ses utilisateurs. Une connexion n'est ni requise, ni possible.
- Comme l'utilisateur n'est jamais identifié par le module complémentaire, il n'y a pas d'informations (personnelles) liées à l'utilisateur qui sont traitées de quelque manière que ce soit.
- Tous les paramètres sont stockés dans le navigateur du client à l'aide d'un stockage local (anciennement appelé cookies).
- Les paramètres restent locaux dans le client et ne sont pas transmis au serveur.
- Le stockage local des paramètres peut être effacé à tout moment par l'utilisateur via le point de menu correspondant => 'Réinitialiser'.
- Le complément est capable de lire un document Word ouvert et en particulier d'identifier les styles utilisés dans ce document. Cependant, aucune donnée de ce type appartenant à l'utilisateur n'est transmise au serveur.
VIII. Versions d'Office soutenues
Retour en haut de page- Office 2013 ou version antérieure
- Microsoft 365 < ver. 16.0.13530
- Office 2016 Commercial
- Office 2019 Commercial
- Mettez à jour votre version d'Office, ou...
- utilisez la version en ligne gratuite de Microsoft Office sur https://www.office.com.
- Office 2016 Consommateur
- Office 2019 Consommateur
- Microsoft 365 > ver. 16.0.13530
- Mettez à jour votre version d'Office, ou...
- Installez Microsoft Edge Webview2 Runtime
- Office 2021, 2024+
- Version actuelle de Microsoft 365
- Office pour Mac