Citas bíblicas para MS Word: Página de ayuda
| Inglés | Alemán | Francés | Español |
Videos de Youtube
Tabla de Contenidos
- Propósito y Características
- Instalación del Complemento
- Selección de idioma y versión de la biblia
- Selección de libro, capítulo y versículos
- Estilo del Resultado
- Búsqueda de Texto Completo
- Política de Privacidad
- Versiones de Office Soportadas
I. Propósito y Características
El complemento para MS Word ayuda a pastores, maestros de la biblia, estudiantes y cualquier persona que desee citar versículos bíblicos en Microsoft Word y formatearlos automáticamente según su estilo preferido. Ofrece las siguientes características:- Insertar versículos bíblicos en MS Word en 1498 idiomas y de 1792 traducciones de la biblia.
- Estilo automático del resultado aplicando estilos de MS Word.
- Identificar e insertar múltiples referencias a la vez.
- Búsqueda en texto completo para diferentes versiones bíblicas (incluido en español)
II. Instalación del complemento (en MS Word 2021)
Para instalar el complemento en MS Word, sigue estos pasos:- En Word 2021, 2024 y 365, instalas un complemento haciendo clic en la sección «Complementos» a la derecha de la pestaña «Inicio».
- Escribe 'bible' en el campo [Búsqueda] y presiona la tecla [Enter].
- A la derecha de 'Citas bíblicas para MS Word', haz clic en el botón [Agregar].
- Haz clic en el botón [Continuar].
III. Selección de idioma y versión de la biblia
volver al contenido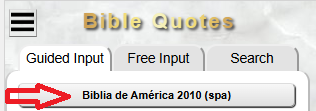
Esto abrirá la ventana de selección de 'Language and Bible version' (=Idioma y Versión de la Biblia):
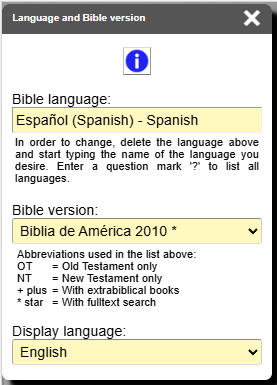
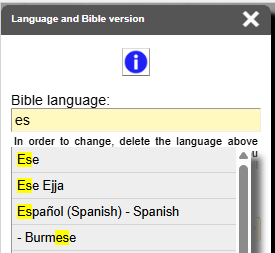
- Para cambiar el idioma, primero borra el idioma actual en el campo de entrada 'Language' (=Idioma).
- Luego comienza a escribir el nombre del idioma deseado, ya sea en inglés o en el nombre del idioma objetivo. Verás una lista de todos los idiomas que posiblemente coincidan con tu búsqueda. Selecciona el deseado.
- Después de seleccionar un idioma, obtendrás una lista de todas las versiones de la biblia disponibles para ese idioma y podrás elegir una.
¿Versiones adicionales de la biblia?
 ...
...IV. Selección de libro, capítulo y versículos
volver al contenidoIV.a. Entrada Guiada
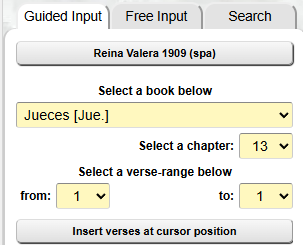
- En tu documento de Word, coloca el cursor en la posición donde deseas insertar una cita bíblica.
- En el panel de tareas selecciona la pestaña 'Guided Input' (=Entrada Guiada).
- Selecciona el libro, capítulo y rango de versículos en los campos de selección respectivos.
- Presiona el botón 'Insert verses at cursor position' (=Insertar versículos en la posición del cursor).
- Si te arrepientes de tu acción, deshazlo usando Ctrl-Z.
IV.b. Entrada Libre
- En tu documento de Word, coloca el cursor en la posición donde deseas insertar una o más citas bíblicas.
-
Aún en tu documento de Word, escribe las referencias que deseas insertar y selecciónalas, por ejemplo:

- Puedes insertar varios libros y capítulos juntos. Separa los libros con una nueva línea o punto y coma. Separa múltiples capítulos en la misma línea con un punto y coma.
- Puedes personalizar los separadores entre capítulos y versículos, así como entre versículos, en el menú bajo 'Adjust Styles/Syntax and UI' (=Ajustar Estilos/Sintaxis y UI).
- Tu texto seleccionado en Word se analizará automáticamente y los resultados se mostrarán en el panel lateral.
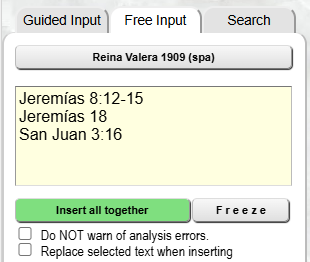
- Presiona el botón verde para insertar TODOS los versículos identificados juntos después del texto seleccionado en Word.
- Opcionalmente, presiona el botón 'Freeze' (=Congelar), que te permite mover libremente el cursor sin cambiar el resultado de la selección. De esta manera también puedes insertar la misma selección varias veces.
- Para obtener una vista previa de un versículo, haz clic en la línea respectiva en el área de análisis.
- Si deseas REEMPLAZAR el texto seleccionado en Word con los versículos, marca la casilla 'Replace selected text ...' (=Reemplazar texto seleccionado) a continuación.
- Si te arrepientes de tu acción, simplemente deshazlo usando Ctrl-Z varias veces.
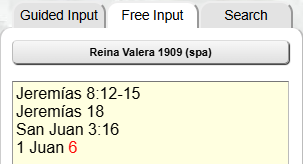
- En caso de que tu selección de texto no pudiera identificarse como referencia(s) bíblica(s), los problemas resultantes se indicarán con color.
- Pasa el cursor del ratón sobre los elementos marcados para obtener más información; como, por ejemplo, en este caso: '1. Juan' no tiene capítulo 6.
V. Estilizar la Salida
volver al contenidoV.a. Formateo de la Referencia
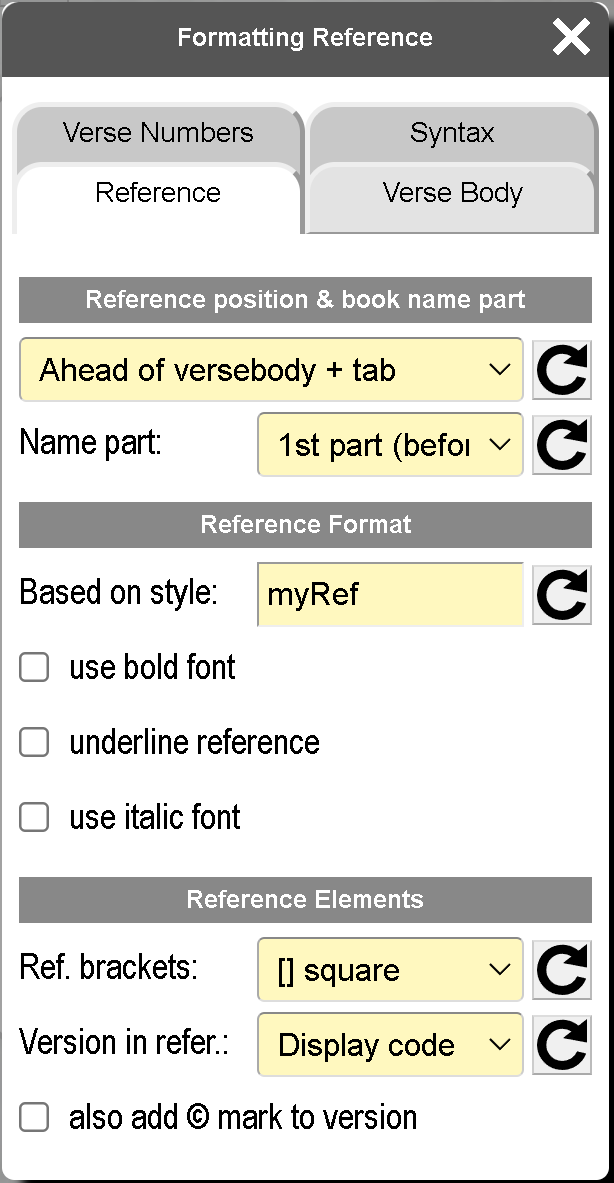
- Posición de la referencia: Posición de la referencia del versículo en relación con el cuerpo del versículo.
- Parte del nombre: parte del nombre preferido si un libro tiene varios nombres separados por una barra, por ejemplo, "Génesis/1. Moisés"
- Estilo de la referencia: Opcionalmente selecciona un estilo de MS Word integrado o definido por el usuario para aplicar al texto de la referencia. Usa un estilo de carácter para una referencia en línea, usa un estilo de párrafo si quieres que la referencia esté en un párrafo separado (arriba o abajo del cuerpo del versículo).
- Usar negrita/subrayado/cursiva: manera rápida de formatear las referencias, sobrescribiendo el estilo de MS Word seleccionado anteriormente.
- Corchetes en la referencia: opcionalmente encierra el texto de la referencia entre corchetes.
- Versión en la referencia: muestra la versión de la Biblia en cada referencia de versículo.
V.b. Formateo del Cuerpo del Versículo
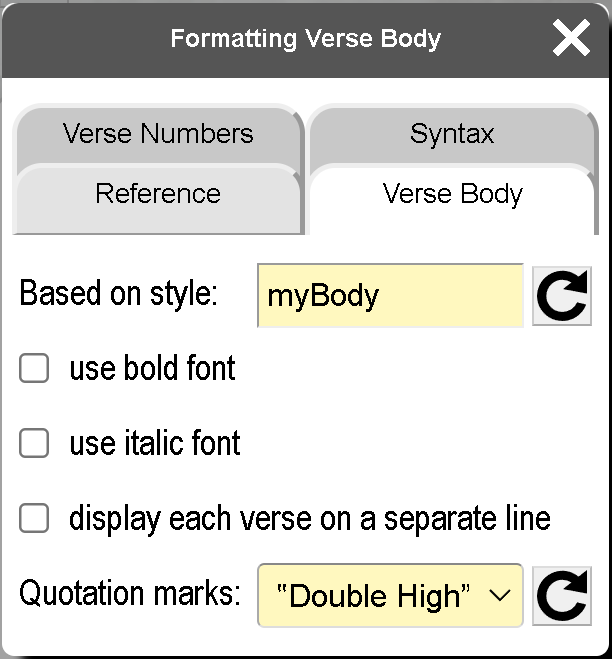
- Basado en estilo: Opcionalmente selecciona un estilo de MS Word integrado o definido por el usuario para aplicar al texto del versículo. Usa un estilo de carácter para versículos en línea, usa un estilo de párrafo si deseas que el cuerpo del versículo esté en un párrafo separado.
- Usar negrita/cursiva: manera rápida de formatear los textos del versículo, sobrescribiendo el estilo de MS Word anterior.
- Comillas: opcionalmente encierra el texto del versículo entre comillas.
V.c. Formateo de los Números de los Versículos
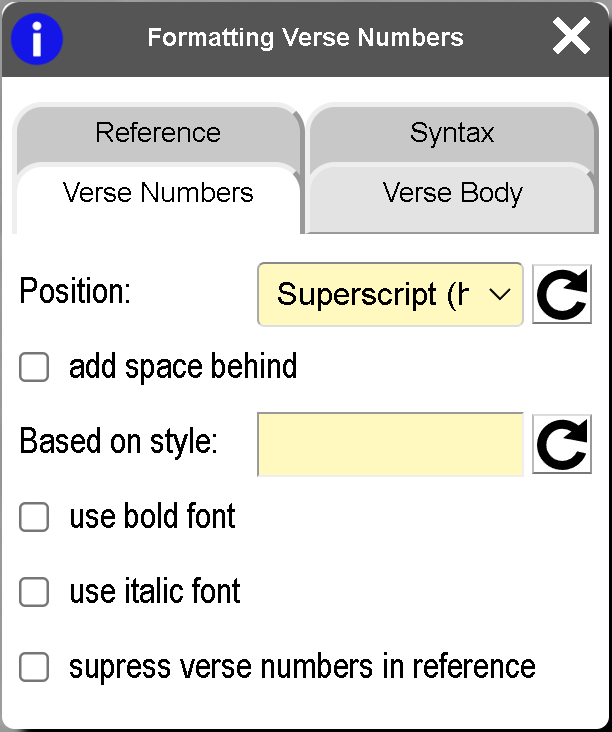
- Posición: Posición vertical de un número de versículo en relación con el texto del versículo.
- Agregar espacio detrás: Inserta un espacio entre el número del versículo y el texto del versículo que lo sigue.
- Basado en estilo: Opcionalmente selecciona un estilo de MS Word integrado o definido por el usuario para aplicar a los números de los versículos. ¡Solo se permiten estilos de carácter aquí!
- Usar negrita/cursiva: manera rápida de formatear los números de los versículos, sobrescribiendo el estilo de MS Word anterior.
- Suprimir números de versículos en la referencia: No mostrar los números de versículos en la referencia, sino solo en el texto.
V.d. Sintaxis e Interfaz de Usuario
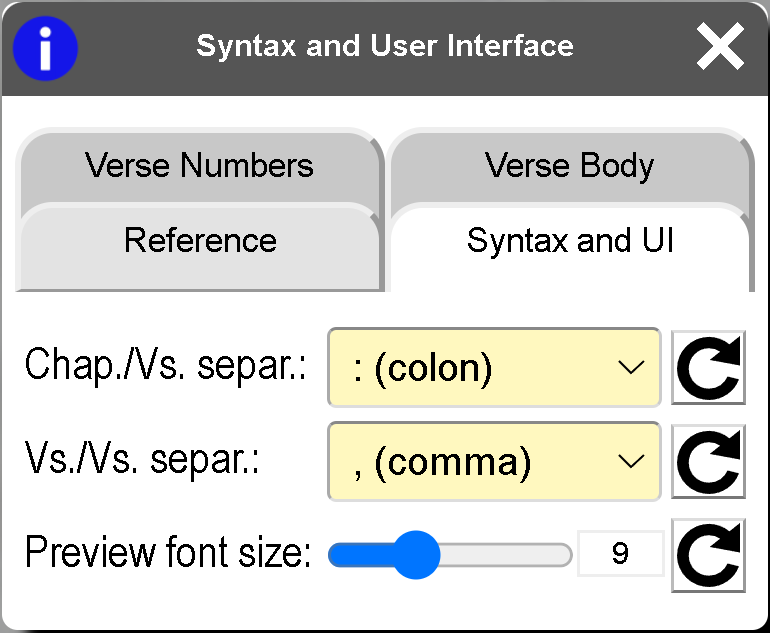
- Separador de capítulo/versículo: Carácter separador entre el número de capítulo y el número de versículo en una referencia.
- Separador de versículo/versículo: Carácter separador entre varios números de versículo del mismo capítulo (o libro) en una referencia.
- Tamaño de fuente de vista previa: Ajusta el tamaño de la fuente para la vista previa de los versículos en puntos. El valor predeterminado es 9 pt.
VI. Búsqueda de Texto Completo
volver al contenido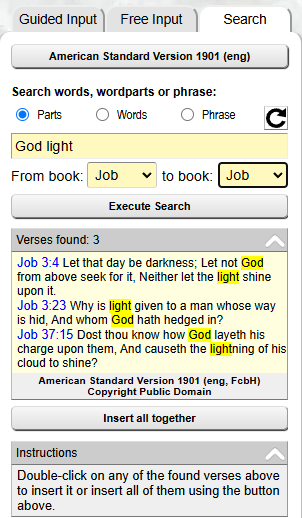
ADVERTENCIA: La búsqueda de texto completo solo está disponible para idiomas y biblias seleccionados. En el menú de selección 'Language and Bible version' (=Idioma y Versión de la Biblia) las biblias que admiten búsqueda de texto completo están marcadas con un asterisco *. La mayoría de las biblias en español son compatibles.
Para realizar una búsqueda de texto completo, haz clic en la pestaña 'Search' (=Buscar). Luego selecciona un tipo de búsqueda de la siguiente manera:
- PartsBusca el inicio de las palabras en un versículo.
- WordsBusca palabras completas en un versículo.
- PhraseBusca una secuencia precisa de palabras en un versículo.
- AI¡Experimental! La inteligencia artificial responde a tus indicaciones de texto libre con versículos bíblicos relevantes. Es muy flexible, pero más lento que las otras opciones.
Introduce el texto que deseas buscar en el campo de entrada debajo del tipo de búsqueda.
Opcionalmente, restringe el rango de búsqueda definiendo el primer y último libro en los que buscar.
Haz clic en el botón [Execute Search] (=Ejecutar Búsqueda). Encontrarás los resultados de la búsqueda a continuación. Se pueden mostrar (e insertar) hasta 250 versículos a la vez.
Haz doble clic en cualquier versículo de la vista previa para insertarlo en tu documento de Word en la posición del cursor.
Haz clic en el botón [Insert all together] (=Insertar todos juntos) para insertar todos los versículos encontrados en tu documento de Word en la posición del cursor.
VII. Política de Privacidad
volver al contenido- Este complemento de MS Word 'Citas Bíblicas' no identifica a sus usuarios. No se requiere ni es posible iniciar sesión.
- Como el complemento nunca identifica al usuario, tampoco se maneja de ninguna manera información relacionada con el usuario (personal).
- Todas las configuraciones se almacenan en el navegador del cliente (por ejemplo, una PC) utilizando el almacenamiento local (anteriormente llamado cookies).
- Las configuraciones permanecen locales en el cliente y no se transmiten al servidor.
- El almacenamiento local de configuraciones puede ser borrado en cualquier momento por el usuario a través del respectivo punto de menú => restablecimiento de fábrica.
- El complemento es capaz de leer un documento de Word abierto y, en particular, identificar los estilos utilizados en él. Sin embargo, no se transmite al servidor ningún dato perteneciente al usuario.
VIII. Versiones de Office compatibles
volver al contenido- Office 2013 o anterior
- Microsoft 365 < ver. 16.0.13530
- Office 2016 Comercial
- Office 2019 Comercial
- Actualiza tu versión de Office, o...
- usa la versión gratuita en línea de Microsoft Office en https://www.office.com.
- Office 2016 de consumo
- Office 2019 de consumo
- Microsoft 365 > ver. 16.0.13530
- Actualiza tu versión de Office, o...
- Instala Microsoft Edge WebView2 Runtime
- Office 2021+
- Versión actual de Microsoft 365
- Office en Mac