Styled Bible Quotes help
Table of Contents
- Purpose and Features
- Selection of language and bible version
- Selection of book, chapter and verses
- Using the Verse List
- Styling the Output
I. Purpose and Features
This website provides help for:- pastors and bible teachers to support their presentations be it live or over the internet (e.g. via OBS Studio)
- anyone who likes to quote the bible not only correctly, but also style the result in a nice way.
- Display of bible verses in 1501 languages and 1776 bible translations.
- Allowing the user to store bible references in a verse list for quick retrieval.
- Providing a multitude of options for styling the output, e.g. changing fonts, colors, background, layout and much more.
- Providing the option to download the result as a photographic image for further usage.
- Allow the user to backup and restore (download and upload) all his settings in settings file.
II. Selection of language and bible version
back to contents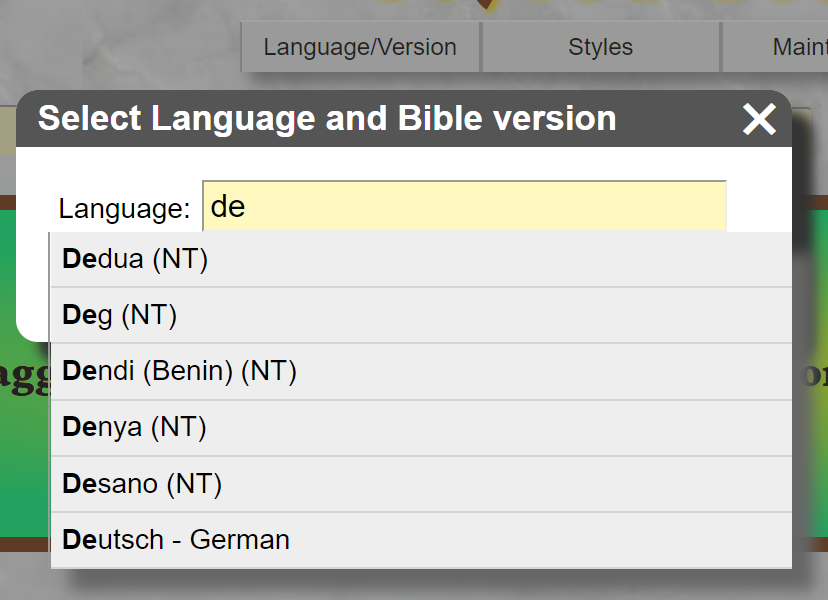
- Start to enter the name of the desired language in the language input field, either in English or in the name of the target language. You will get a list of all languages, that fit your search string.
- After you have selected a language, you will then get a list of all available bible version for that language and you can choose one.
III. Selection of book, chapter and verses
back to contents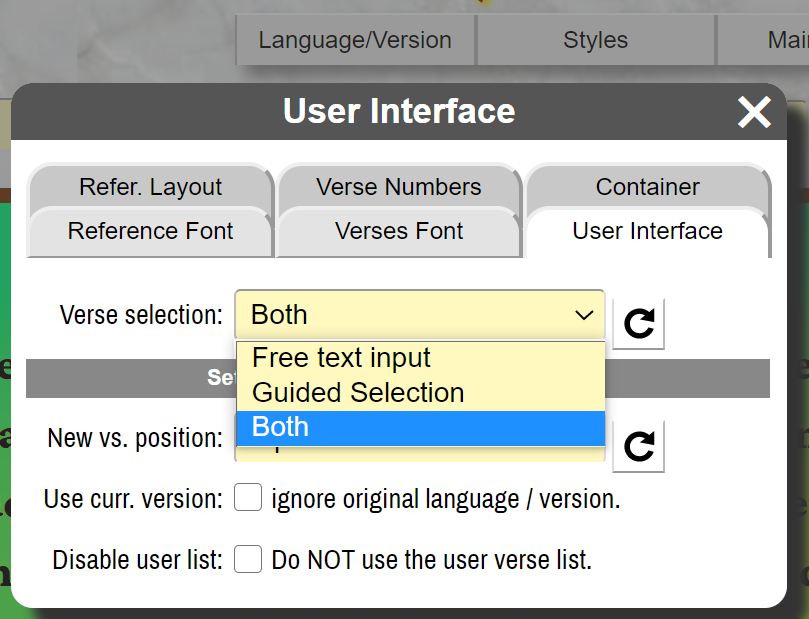 In case you use the free text input proceed as follows:
In case you use the free text input proceed as follows:
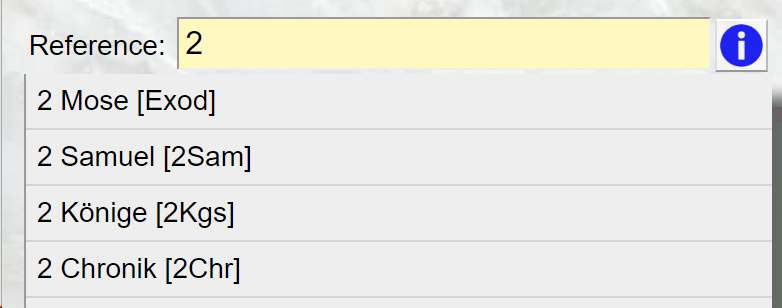
- Start typing the name of the book (e.g. '2' above) in English or in the chosen language. Abreviations may also work.
- You get a list of all books, that match your description and you can pick one. If only one is left it is inserted automatically.
- Instead you can also enter a '?' (question mark) to have all books listed.
- Continue by entering the chapter number.
- You can also enter a '?' (question mark) to have all chapters of a book listed.
- After having selected the chapter, continue by entering the chapter to verse separator (by default a ':') and the first verse number.
- You can also enter a '?' (question mark) to have all verses listed.
- Finally enter the verse range indicator (by default a '-') and the number of the last verse to display.
IV. Using the Verse List
back to contentsIV.1. Storing references to the verse list
The verse list allows you to store bible references including language and bible version for a later, quick retrieval. The verse list is stored in the local storage of the browser, but you can also explicitly backup and restore it using the 'Maintenance' menu functions. This way you may also use multiple verse lists and backup and restore them at will. In the 'Styles' menu, on the 'User interace' tab you can choose, how new references shall be added to the list:- top of the list: new references are added at the top position of the list.
- bottom of the list: new references are added at the bottom position of the list.
- above current verse: a new reference is added immediately above the currently selected reference in the list.
- below current verse: a new reference is added immediately below the currently selected reference in the list.
IV.2. Recalling references from the verse list
To recall a stored reference from the verse list and make it active you can ...- simply select it from the list
- if it is already selected, but not active => doubleclick on it
- switch from one reference to the other by swiping on the display box left or right.
- In fullscreen mode only: instead of swiping you can also use the arrow keys left and right.
IV.3. Modifying the verse list
You can rearrange the items in the verse list or delete them. Click the [edit] button to the right of the verse list to do so.- Mark a verse item using your pointer and drag it up or down to the desired position.
- Mark multiple items using the Ctrl- and Shift-keys or use a long touch to extend your selection.
- Erase marked items using the [Delete] button or key.
- Undo your changes using the [Undo] button.
- Once you close the window all changes are automatically saved and can no longer be undone.
IV.4. Ignore stored language/version
If you check this option, the language and bible version that was stored with the reference will be ignored when recalling it. I.e. the verses will always be displayed in the language and from the bible version that is currently active.IV.5. Disable user list
You can hide the user verse list via the 'Styles' menu 'User interface' tab. In that case it will not be available on the screen and swiping resp. arrow keys (in fullscreen mode) will change between chapters instead of stored references.V. Styling the Output
back to contentsV.1. Container
a. Box Format
- Automatic. The size of output box is automatically adjusted to fit the size of the output to be displayed. Automatic scrolling will not work in that case!
- Fit window. The output box is maximized to fit into the available part of the browser window. Automatic scrolling is available.
- Any fixed size in pixels according to description. Might be used to created clearly defined screenshots or together with OBS studio. Automatic scrolling is also available.
The output format has NO impact on the fullscreen display.
b. Text Padding
Text padding is the distance (in pixels) of the verse text including reference from the edges of the output box.c. Automatic scrolling
If the box format is of a fixed size or is set to fit the window and the text is overflowing it can be scrolled automatically using this option.